تبدیل تاریخ میلادی به شمسی در MSP (4 روش فرمول نویسی)
در این مطلب آموزش msp چهار روش تبدیل تاریخ میلادی به تاریخ شمسی در نرمافزار MS Project را مورد بررسی و آموزش قرار دهیم.
روش اول تبدیل تاریخ میلادی به شمسی در MSP
برای تبدیل تاریخ میلادی به شمسی در MSP در ابتدا وقتی وارد یکی از پروژهها در نرمافزار ام اس پروجکت میشویم، یک ستون که تاریخهای شروع فعالیتها را نشان میدهد با نام Start قابل مشاهده میباشد؛ همچنین در سمت راست این بخش ستونی به نام Finish قابل مشاهده است که تاریخ اتمام فعالیتها را نمایان میکند؛ حال ما میخواهیم دو ستون در سمت راست این آیتمها ایجاد کنیم تا بتوانیم تاریخهای شمسی را به صورت همزمان مشاهده کنیم.
جهت تبدیل تاریخ میلادی به شمسی در MSP ابتدا وارد یک فایل پروژه که از قبل جهت سهولت شما عزیزان در سایت پروجکت یار که با نام msp-shamsi قرار داده شده است وارد شده و مشاهده میکنیم که در قسمت کناری ستونهای Start,Finish (قسمت تاریخ شروع و پایان فعالیت )،2 ستون که به صورت تاریخهای شمسی نوشته شدهاند، قابل مشاهده هستند (با نامهای Plan Start و Plan Finish)
ابتدا روی سرتیتر ستون PlanStart راست کلیک کرده و بعد از آن وارد گزینه CustomFields میشویم؛
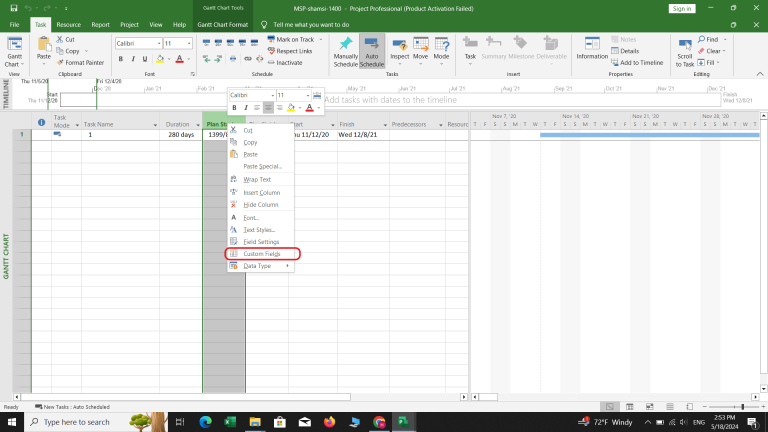
پس از ورود به این بخش (Custom Fields) متوجه میشویم که گزینه Formula فعال بوده و این فیلد از قبل فرمول نویسی شده است.
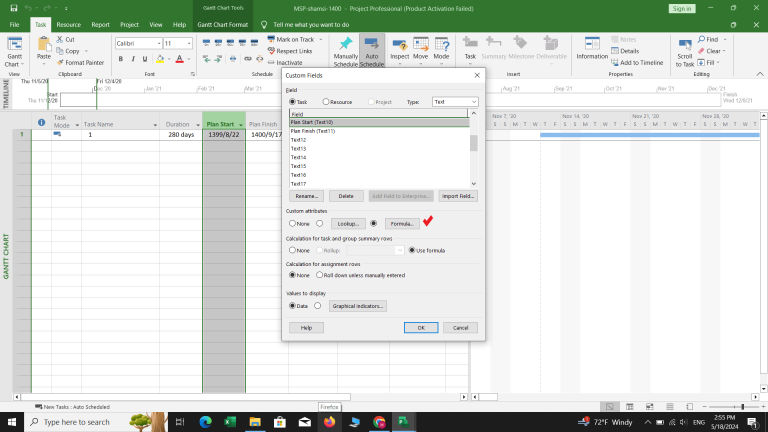
وقتی روی آیکون Formula کلیک میکنیم متوجه نوشتهای طولانی داخل قسمت پایین نام ستون میشویم که در واقع فرمولی در آن نوشته شده است که ستون Start در نرمافزار ام اس پروجکت را به تاریخهای شمسی در ستون PlanStart تبدیل میکند؛ حال تنها کاری که لازم است در این مرحله انجام دهیم این هست که تمام این فرمول را انتخاب کرده و به وسیله دکمههای Ctrl و C روی صفحهکلید این متن را کپی کنیم و پس از آن قسمت Custom Fields را بسته و وارد پروژه خودمان در نرمافزار بشویم.
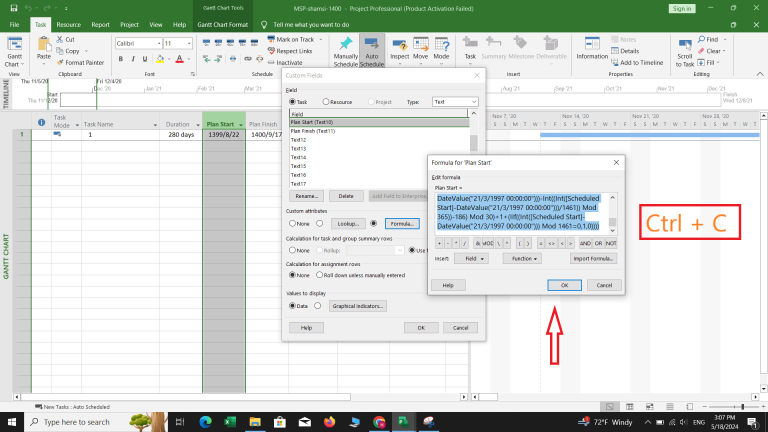
پس از ورود به پروژه خودمان بر روی گزینه Add New Culomn کلیک کرده و یک فیلد به نام Text اضافه میکنیم) نکته حائز اهمیت در این مرحله این میباشد که فیلدی را که برای این منظور انتخاب میکنیم میبایست حتماً از نوع Text باشد؛ پس از آنText1 را انتخاب کرده و پس از ایجاد روی آن راست کلیک کرده و مجدداً گزینه Custom Fields را اجرا میکنیم.
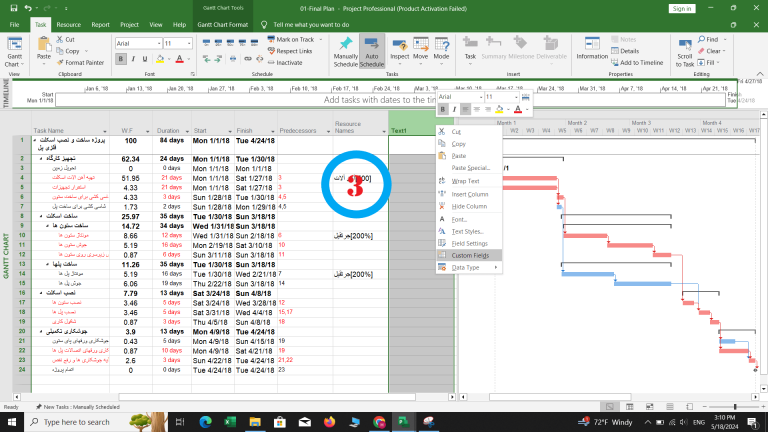
سپس در پنجره باز شده روی قسمت Rename کلیک کرده و نام آن ستون را به «شروع» تغیر داده و گزینه OKرا فعال میکنیم؛
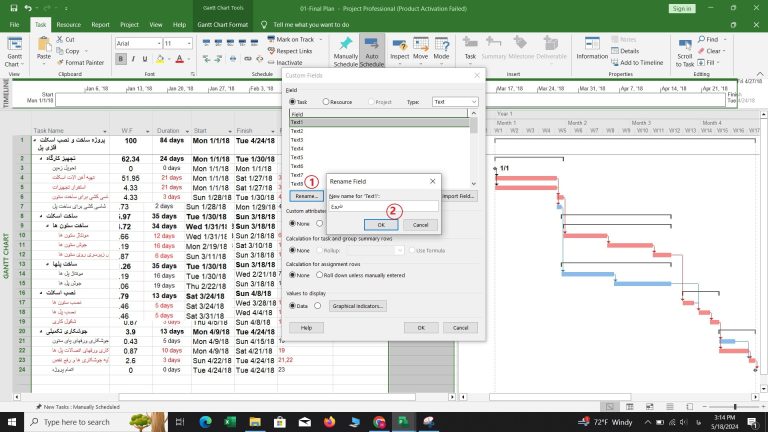
پس از این مرحله روی گزینه غیر فعال Formula کلیک کرده و فرمولی که از قبل کپی کرده بودیم را در این قسمت Paste میکنیم. (به وسیله گرفتن کلیدهای Ctrl و V روی صفحه کلید این امکان وجود دارد( پس از آن یک پیغام از طرف سیستم دریافت میکنیم مبنی بر آنکه اگر از قبل اطلاعاتی در این ستون وجود داشته باشد از بین خواهد رفت با این وجود گزینه اوکی را میزنیم و پنجره Custom Fields را میبندیم.
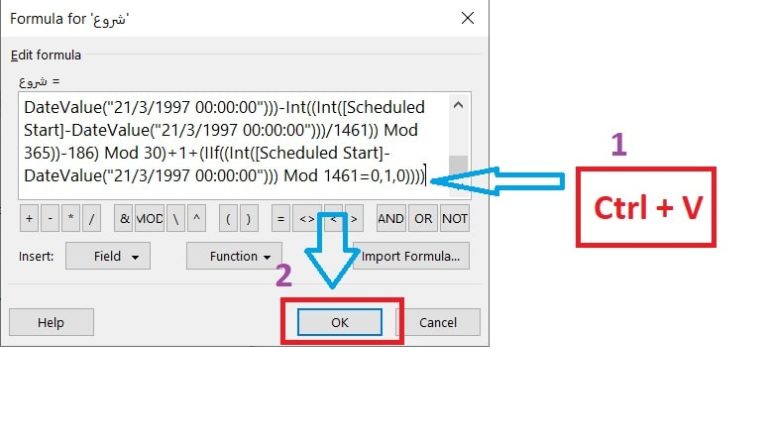
در ادامه شاهد خواهیم بود که برای اغلب فعالیتها تاریخ شمسی قابل مشاهده میباشد ولیکن هنوز برای ردیفهای WBS (ساختار شکست کار) این تاریخها در پروژه به صورت شمسی درج نشده اند
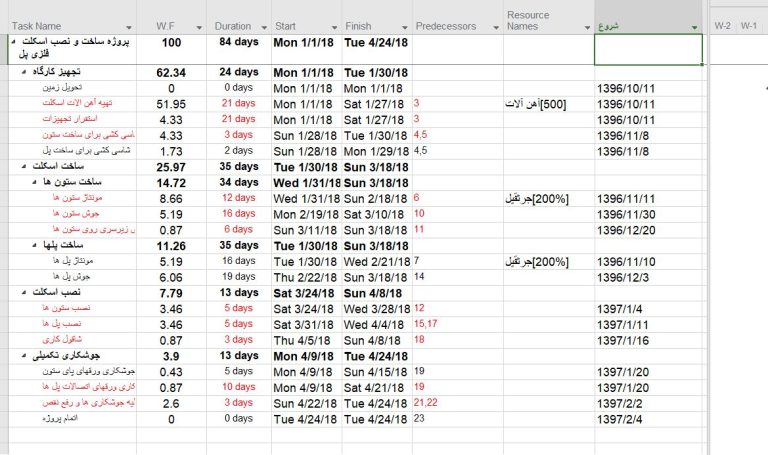
نکته حائز اهمیت در این قسمت این میباشد که باید مجدد روی ستون شروع راست کلیک کرده و وارد Custom Fields شده، سپس در قسمت ردیف پایین گزینه Formula ، گزینه Use Formula را روشن میکنیم و بعد از آن مشاهده خواهیم کرد که تمام فعالیتها همراه با WBSها این بار شامل تاریخهای شمسی شدهاند و در ستون شروع قابل مشاهده میباشند .
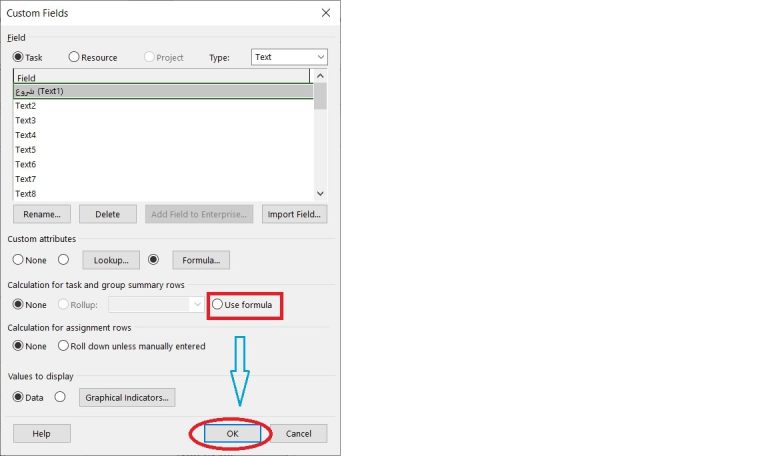
جهت اضافه کردن تاریخ پایان هم همین مراحل را مجدد تکرار میکنیم؛ به این صورت که وارد پروژه msp-shamsi شده و روی سرتیتر عنوان Plan Finish راست کلیک کرده و پس از وارد شدن به قسمت Custom Fields فرمول نوشته شده از قبل در قسمت فرمول را به طور کامل انتخاب میکنیم و پس از کپی کردن آن به وسیله صفحه کلید رایانه (Ctrl + C) مجدداً وارد پروژه خودمان در ام اس پروجکت شده و با کلیک روی Add New Culomn ، یکی از تکستها با نام Text2را انتخاب میکنیم.
نکته: توجه داشته باشید که فرمول قسمت Plan Finish با فرمول قسمت Plan Start متفاوت میباشد چرا که قسمت پلن فینیش با استفاده از ستون فینیش محاسبات خود را انجام میدهد ه این محاسبات در قسمت پلن استارت به وسیله فیلد استارت انجام میگردند و حتماً باید به این نکته توجه داشت.
در این مرحله باید با راست کلیک کردن روی سرتیتر ستون تکست ۲ ابتدا با کلیک روی آیکون Rename و تغییر اسم این فیلد به «پایان» را اعمال کنیم و سپس در قسمت Formula ،فرمولی که از قبل کپی کردهایم را در فضای خالی Paste میکنیم. Ctrl + V) (
در این قسمت همان پیام قبلی را مشاهده خواهیم کرد؛ مبنی بر اعمال تغییرات جدید و پاک شدن اطلاعات قبلی در آن ستون که پس از تایید، این بار قبل از بستن قسمت کاستوم فیلد گزینه Use Formula را انتخاب میکنیم تا تغییرات تاریخها از میلادی به شمسی این بار از همان ابتدا روی گزینههای WBS پروژهمان نیز اعمال گردند.
روش دوم تبدیل تاریخ میلادی به شمسی در MSP
روش دیگری که برای تبدیل تاریخ میلادی به تاریخ شمسی در ام اس پروجکت وجود دارد تقریبا مشابه روش قبلی بوده ولیکن از سرعت بسیار بیشتری برخوردار میباشد که در این قسمت به توضیح آن میپردازیم:
ابتدا ملزم به این هستیم که پروژه خودمان و پروژه msp-shamsi را همزمان در سیستم خود باز کرده و پساز آنکه وارد پروژه شخصی خودمان شدیم روی گزینه Add New Culomn کلیک کرده و فرمت این فیلد را به صورت تکست انتخاب میکنیم.
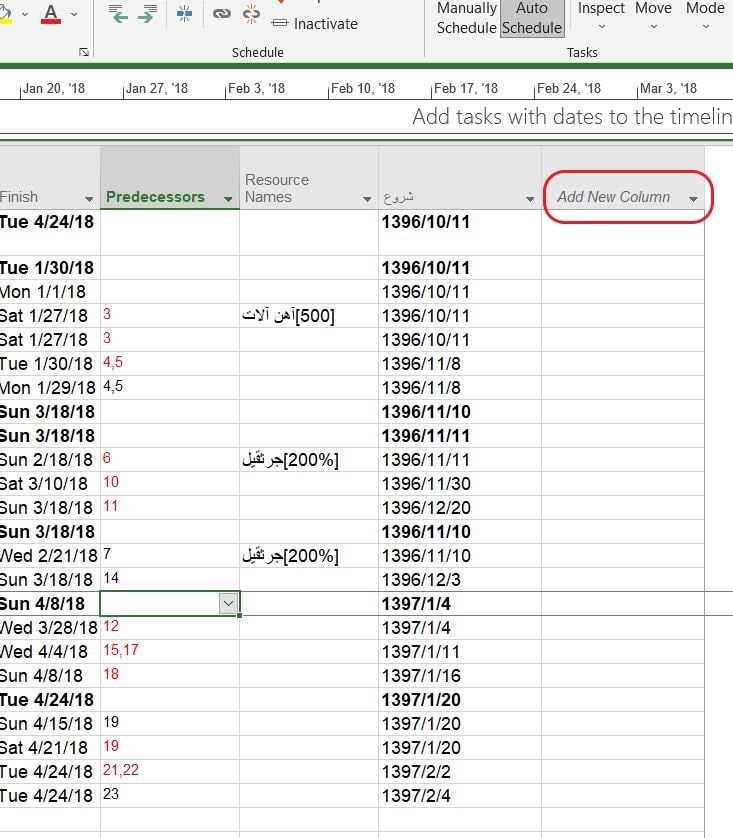
سپس روی سرتیتر ستون تکست جدید راست کلیک کرده و پس از ورود به قسمت کاستوم فیلد این بار به جای کپی کردن فرمول و پیست کردن آنها روی گزینه Import Field… کلیک میکنیم
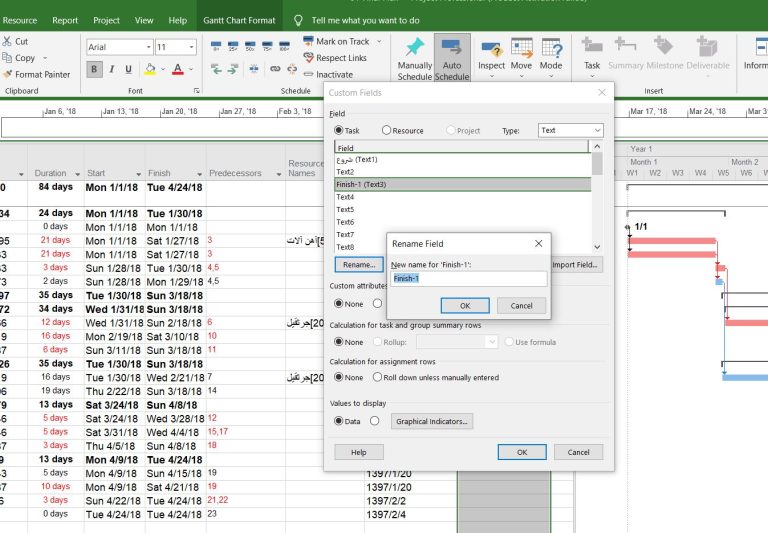
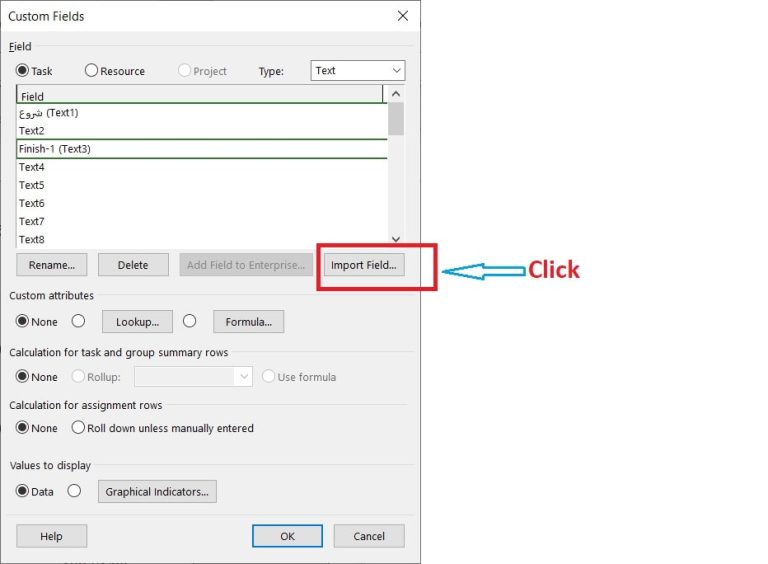
در پنجرهای که باز میشود سیستم از ما درخواست میکند تا جایی را که قرار است این فیلد از آنجا اضافه شود را انتخاب کنیم؛ و از آنجایی که ما پروژه msp-shamsi را از قبل باز کرده بودیم، این پروژه را انتخاب کرده و پس از آن فیلد مورد نظر آن پروژه که همان تکست ۱۰ (Plan Start) هست را انتخاب میکنیم؛ بعد از آن توجه میشویم که قسمت Formula مجدداً فعال گشته و تغییرات روی این ستون اعمال شده است.
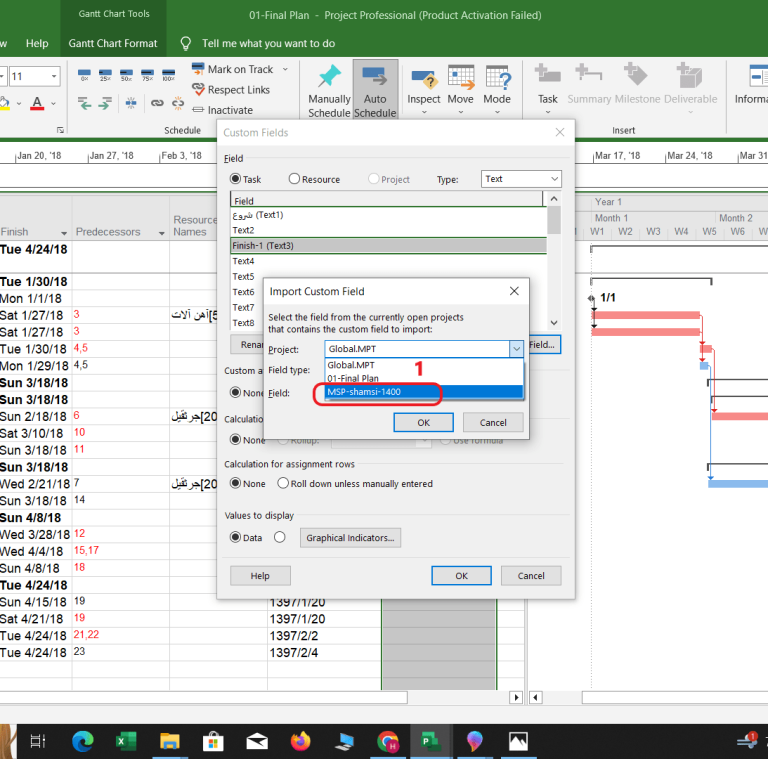
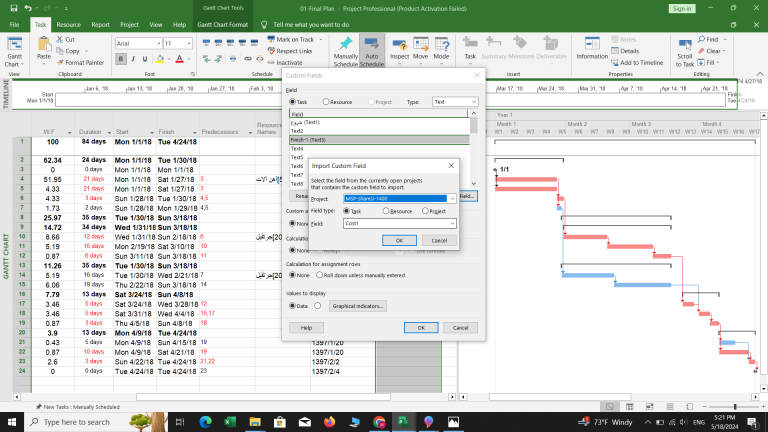
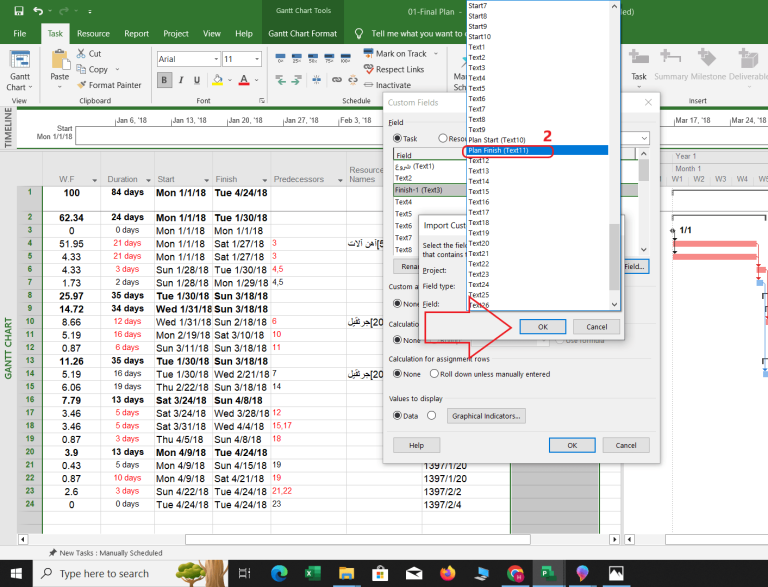
حال برای اضافه کردن تاریخهای پایان فعالیتها به صورت شمسی همچون تاریخ شروع عمل کرده و پس از اضافه کردن ستون تکست جدید در قسمت کاستوم فیلد و کلیک روی آیتم Import Field…مجدداً پروژه msp-shamsi را جهت اعمال تغییرات انتخاب میکنیم، لیکن این بار تکست ۱۱ (پلن فینیش) را برمیگزینیم و پس از بستن این آیتم شاهد تغییرات اعمال شدهی تاریخهای پایان فعالیتهایمان در پروژه میباشیم و به همین راحتی تبدیل تاریخ میلادی به شمسی در MSP را انجام دادیم.
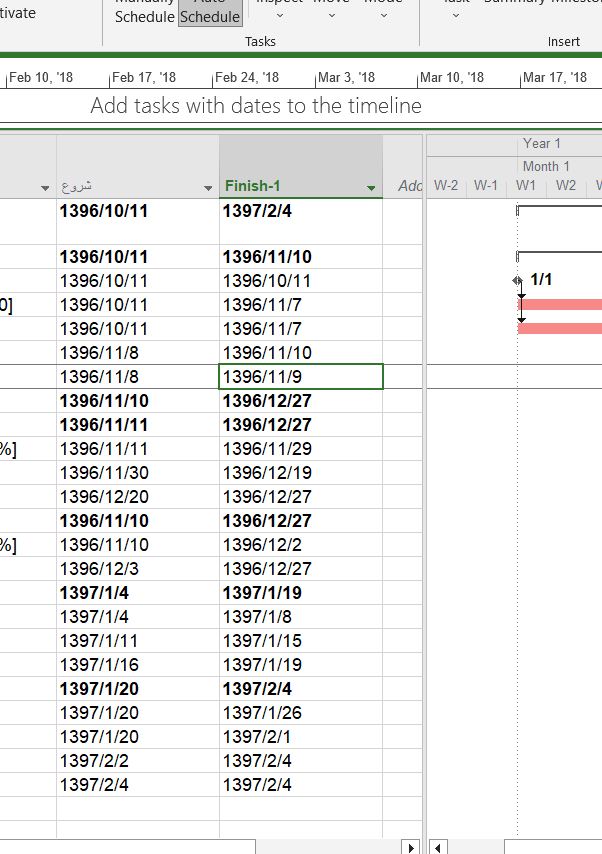
روش سوم تبدیل تاریخ میلادی به شمسی در MSP
در این روش تبدیل تاریخ میلادی به تاریخ شمسی در ام اس پروجکت میتوانیم پس از ورود به پروژهمان در msp ، وارد زبانه File شده و سپس در قسمت Info روی گزینه Organizer کلیک کرده
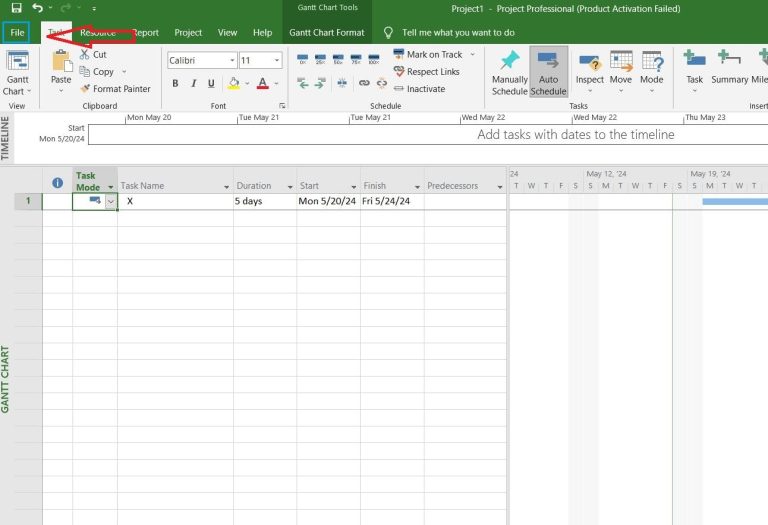
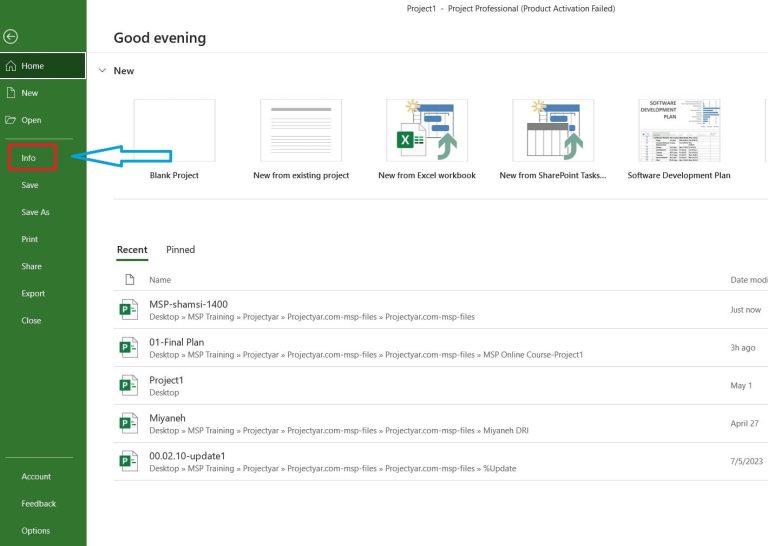
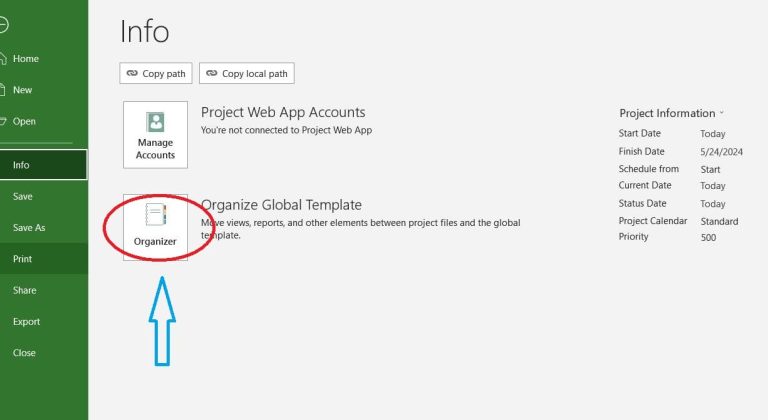
پس از آن در پنجره باز شده وارد زبانه Field شده( قسمت فیلد پنجرهی Organizer میتوان فیلدها را بین پروژههای مختلف جابجا کرد) و پس از آن در قسمت چپ پروژه msp-shamsi را نتخاب میکنیم.
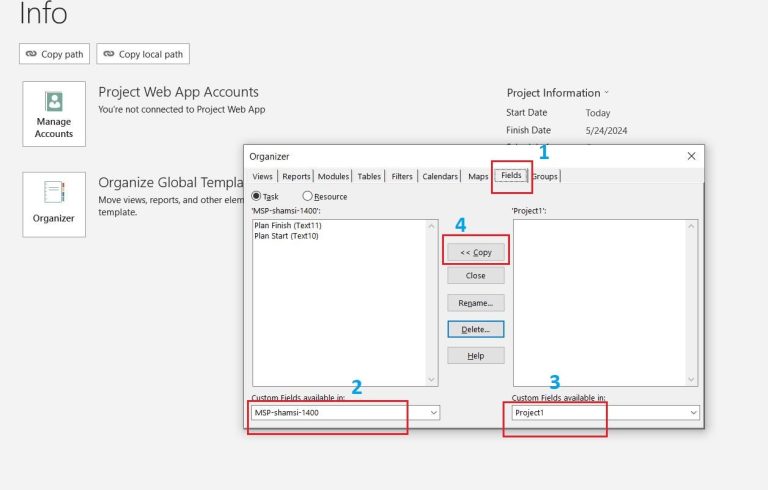
در ادامه با انتخاب فیلدهای تکست ۱۰ و تکست ۱۱ روی آیکون Copy کلیک کرده و پس از تایید این فیلدها را به پروژه خودمان اضافه میکنیم.
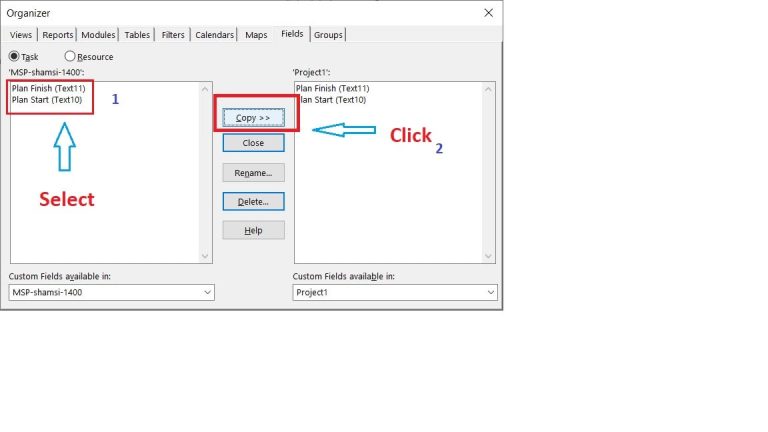
حالا وقت آن هست که روی گزینه Add New Culomn کلیک کرده و تکست ۱۰ را که در زبانه فایل به پروژه اضافه کرده بودیم انتخاب کنیم و شاهد باشیم که چگونه به سرعت هرچه تمامتر تغییرات روی تاریخهای شروع پروژه به صورت شمسی بر روی پروژه مان اعمال گشته است.
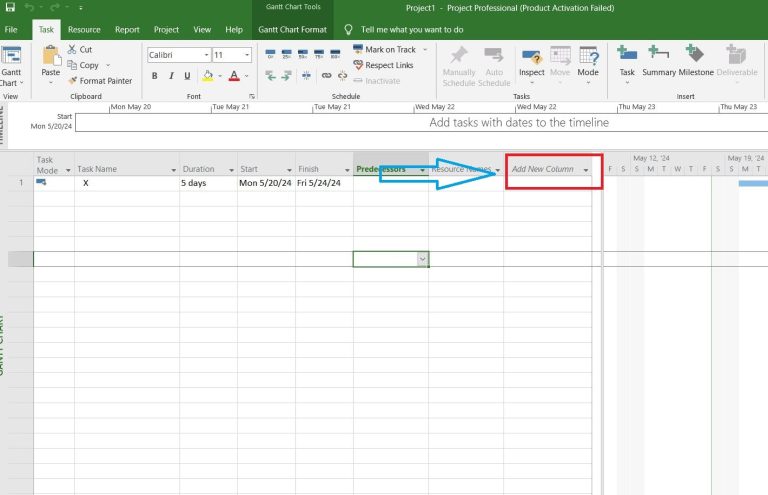
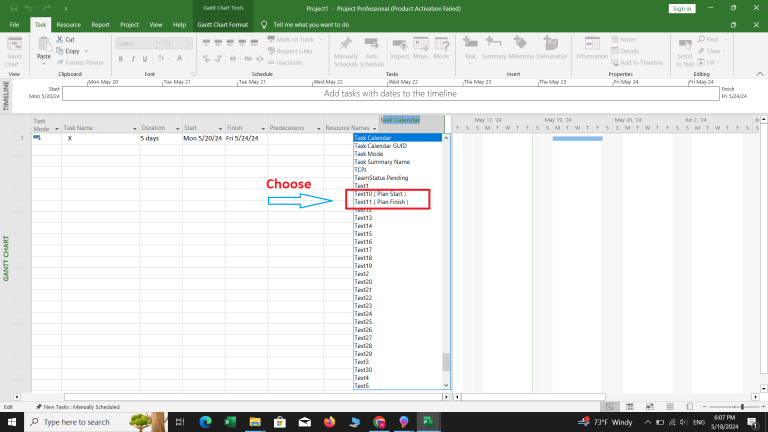
حال برای اضافه کردن ستون تاریخهای پایان فعالیتها به صورت شمسی پس از کلیک روی گزینه Add New Culomn ، تکست ۱۱ را که از قبل اضافه کرده بودیم انتخاب میکنیم.
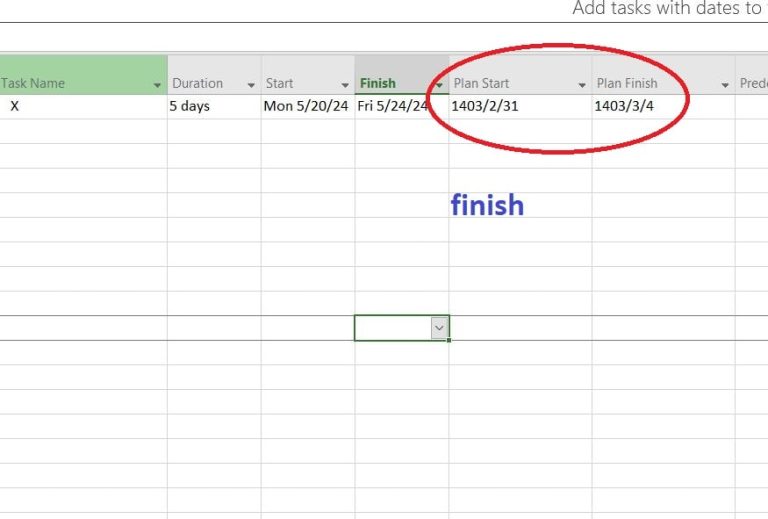
روش چهارم تبدیل تاریخ میلادی به شمسی در MSP
در این روش تبدیل تاریخ میلادی به شمسی در MSP میتوان تغییرات تاریخهای شروع و پایان فعالیتهای پروژه را به صورت پیشفرض در نرمافزار اماس پروجکت نصب شده روی سیستم اعمال کرد، که توضیحات آن به شرح ذیل میباشد:
در این روش تبدیل تاریخ میلادی به شمسی در MSP ابتدا وارد نرمافزار اماس پروجکت شده و سپس وارد زبانه فایل میشویم؛ در این قسمت روی آیتم Info کلیک کرده و بعد از آن وارد گزینه Organizer میشویم؛
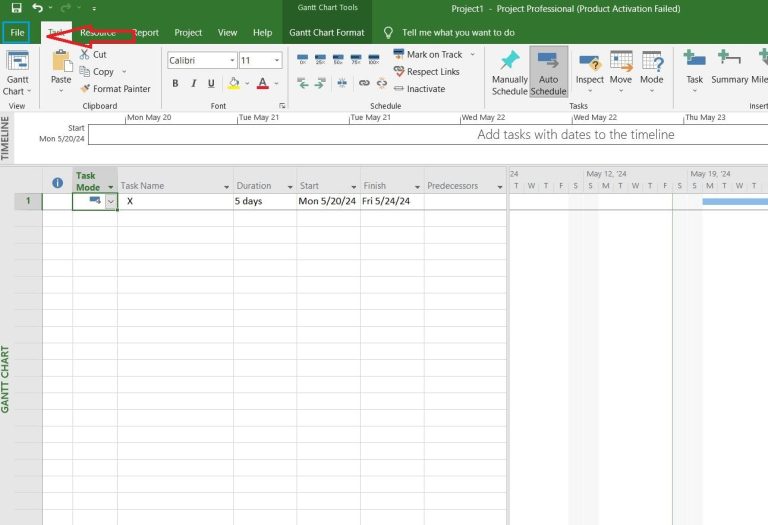
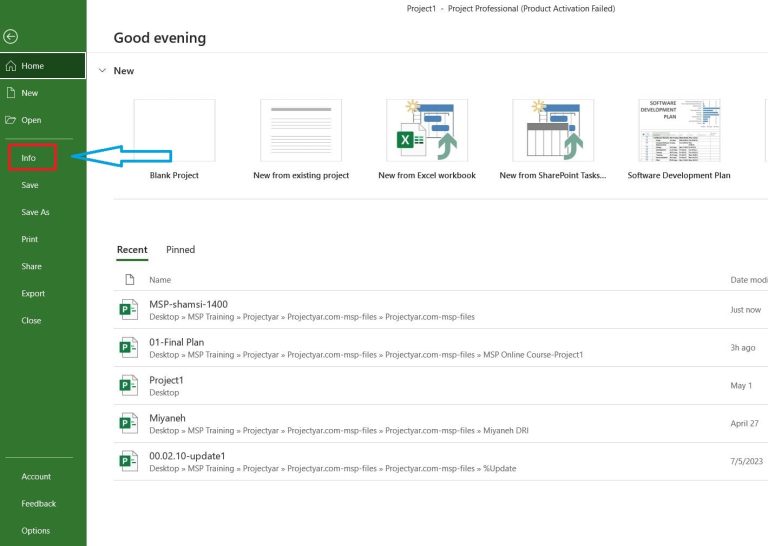
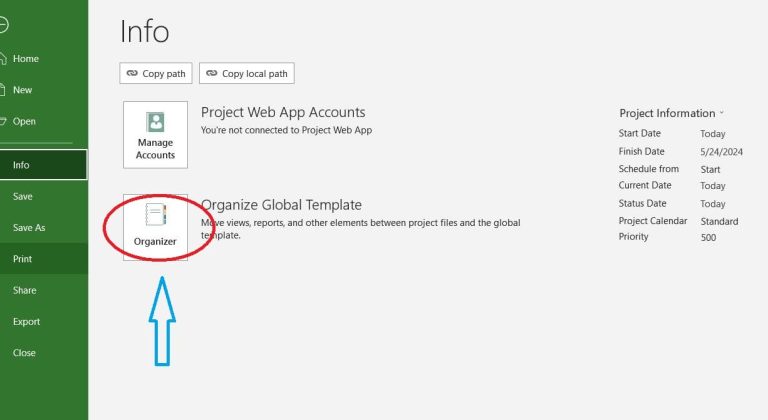
پس از وارد شدن به این پنجره روی زبانه فیلد کلیک کرده و اینبار به جای انتخاب 2 پروژه بصورت همزمان اولی را روی گزینه Global قرار میدهیم و برای دومی پروژهای را که در آن تاریخهای شمسی فرمول نویسی شده قرار دارند را انتخاب میکنیم ؛
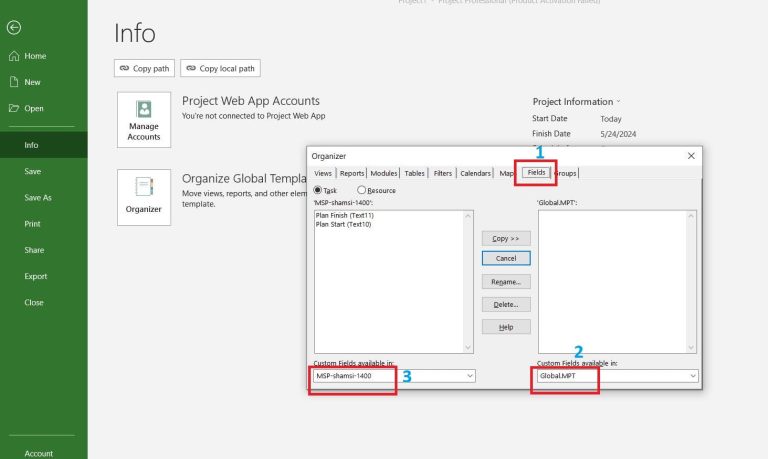
در این مرحله از تبدیل تاریخ میلادی به شمسی در MSP باید فیلدهای مورد نظر را انتخاب کرده و در گلوبال کپی میکنیم. نکته حائز اهمیت در انتخاب آیتم گلوبال این هست که تغییرات اعمال شده روی این گزینه به صورت پیشفرض منبعد روی نرمافزار قرار میگیرند و سرعت و عملکرد کار با این نرمافزار را چند برابر میکنند؛ حال اگر وارد پروژه شده و روی گزینه Add New Culomn کلیک کنیم شاهد آیتمهای اضافه شده خواهیم بود.
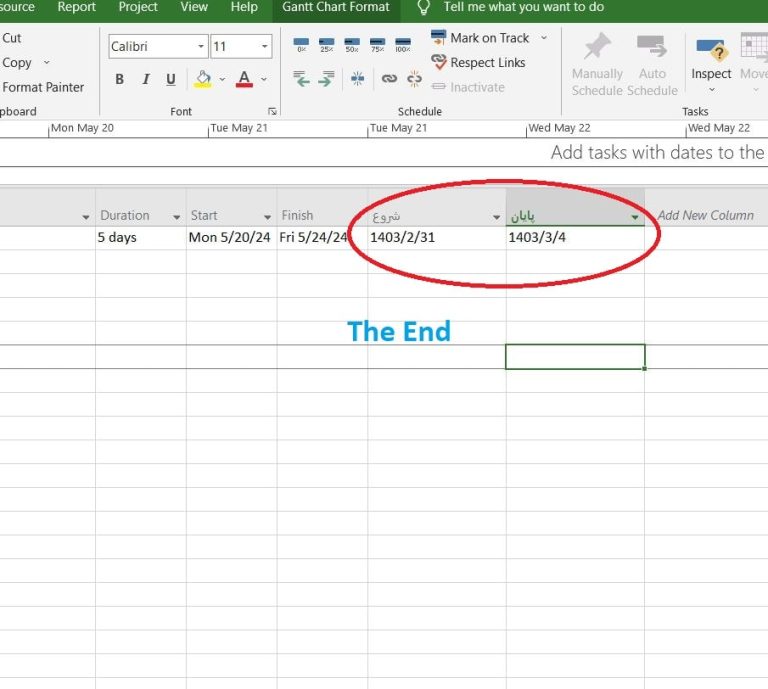
دانلود فرمول تبدیل تاریخ میلدی به شمسی در MSP
در بخش پایین میتوانید فایل MSP حاوی فرمول های تبدیل تاریخ میلادی به شمسی که در بالا توضیح داده شده است را دانلود نمایید.
با توجه به اینکه یکی از نیازمندی های کارشناس کنترل پروژه تبدیل تاریخ میلادی به شمسی در MSP است در این مطلب سعی کردیم راهکارهای اصولی برای این تغییر را معرفی کنیم. خوشحال خواهیم شد پاسخگوی سوالات شما در بخش نظرات باشیم.


0 پاسخ به "4 روش فرمول نویسی ( تبدیل تاریخ میلادی به شمسی در MSP )"