ایجاد WBS با Outline Code
نحوه ایجاد ساختار شکست کار (WBS) با استفاده از Outline Code
ساختار شکست کار پروژه (WBS) که مخفف Work Breakdown Structure میباشد همانطور که از قبل با آن آشنایی دارید ساختار اصلی یک پروژه را تشکیل میدهد و کلیت پروژه را به المانهای اساسی کوچکتر میشکند تا مدیریت و کنترل آن آسانتر و میزان دسترسی و تحویل آنها راحتتر گردد.
در این مقاله میخواهیم نحوه ایجاد ساختار شکست کار (WBS) با استفاده از کدهای ساختاری یا همان اوتلاین کدها را با هم یاد بگیریم و به آن بپردازیم.
همانطور که در ویدیو آموزش ایجاد WBS با Outline Code ملاحظه میفرمایید ما یک ساختار شکست کار در تصویر داریم که شامل یک پروژه اصلی و زیر مجموعههای اصلی آن میشود.
ابتدا وارد زبانه View میشویم سپس در قسمت گروه بندیها دو تا گروهبندی اختصاصی که مجموعه علمی پروجکت یار از قبل آن را جهت آموزش شما عزیزان ایجاد کرده است را مشاهده میکنیم که ابتدا روی اولی کلیک کرده تا تاثیر آن را روی ساختار شکست کارمان مشاهده کنیم؛ روی WBS-1 کلیک کرده و متوجه میشویم که ساختار شکست کار ما را از حالت پیش فرض خارج میکند؛ حال متوجه میشویم که فعالیتی که در سطح اول قرار دادهایم با رنگ مشکی هم به صورت افقی و هم به صورت عمودی از دیگر فعالیتها جدا شده است؛ یعنی سطح اول پروژه ما رنگ مشکی به خود گرفته است؛ سطح ۲ ما که شامل بلوک شمالی و بلوک جنوبی میباشد هم به صورت افقی هم به صورت عمودی به رنگ قرمز قابل مشاهده میباشد که از دیگر فعالیتها جدا شده است.
در زیر مجموعه بلوک شمالی و بلوک جنوبی که سطح دوم( مشخص شده با رنگ قرمز) ما میباشند فعالیتهای اسکلت و سفت کاری مجدداً با رنگ آبی به صورت افقی و عمودی از سطوح مختلف ساختار شکست کار پروژه جدا شده و متمایز گشته اند که در واقع مزیت اصلیای که شامل حال پروژه ما میشود این هست که وقتی برنامه زمانبندی ما دارای تعداد زیادی آیتم میباشد و چندین صفحه از برنامه زمانبندی را به خود اختصاص میدهد پیدا کردن آیتمهای همسطح در صفحات مختلف بسیار دشوار بوده که با این روش بسیار راحتتر میشود و اصطلاحا خوانایی برنامه زمانبندی را بسیار افزایش میدهد؛ به طور کلی میتوان گفت که این روش یک مزیت دیگر هم دارد که در ادامه به آن خواهیم پرداخت.
ابتدا در این مرحله وارد زبانه View در نرمافزار ام اس پروجکت میشویم و مجدداً وارد بخش گروهبندیها شده و سپس گزینه WBS-2 را انتخاب میکنیم( این آیتم جهت آموزش از قبل توسط وب سایت پروجکت یار تهیه شده و به منصه حضور شما عزیزان گذاشته شده است) خوب همانطور که مشاهده میکنید ساختار شکست کار پروژه ما به طور کلی تغییر شکل داده و عوض شد. حالا در این حالت مزیت آن چیست؟
همانطور که مشاهده میکنید در قسمت مدت زمان پروژه (Duration) و درصد پیشرفت کار و حتی تاریخهای شروع و پایان فعالیتهای پروژه متوجه میشویم که خلاصه سازیهایی در حال رخ دادن هستند که در واقع خلاصه سازیهای خیلی متعددی را میتوانیم در برنامه زمانبندی ایجاد کنیم و حالا ما میخواهیم روش ایجاد این گونه ساختارهای شکست کار(WBS) را با همدیگر یاد بگیریم.
برای این کار ابتدا روی زبانه View کلیک کرده سپس در قسمت گروهبندیها گزینه NO Group را انتخاب میکنیم تا گروه بندیها کاملاً از بین بروند و در دسترس نباشند؛ سپس تمامی فعالیتهای پروژه را انتخاب کرده و با استفاده از دستور صفحه کلید (Ctrl + C) همه آنها را کپی میکنیم و سپس وارد زبانه File شده و روی گزینه New کلیک میکنیم و آیتم Blank Project را نتخاب مینماییم، و سپس با دستور صفحه کلید (Ctrl + V) تمامی آیتمهایمان را Paste میکنیم؛
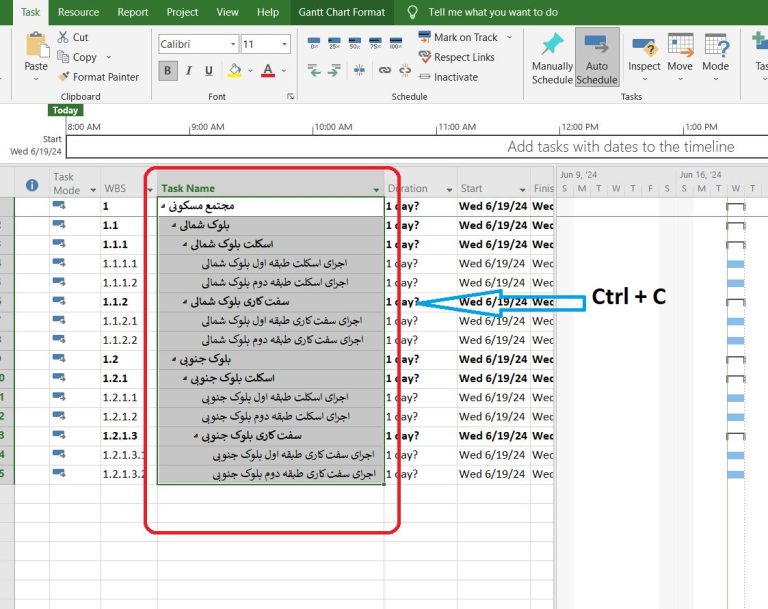
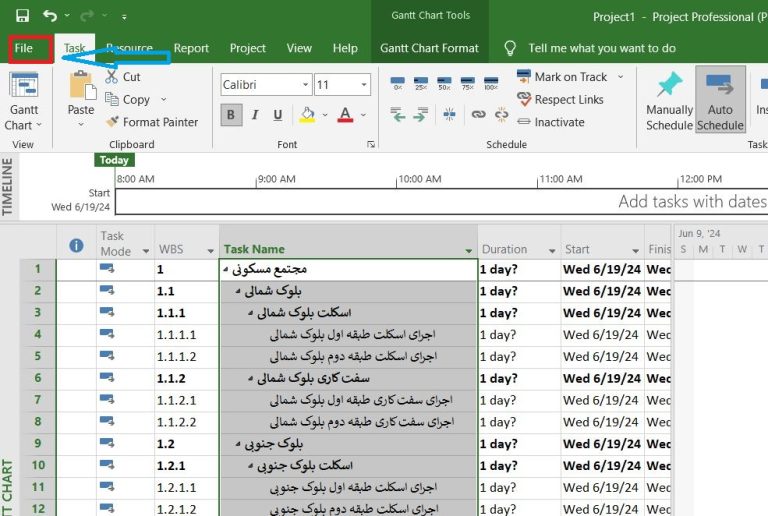
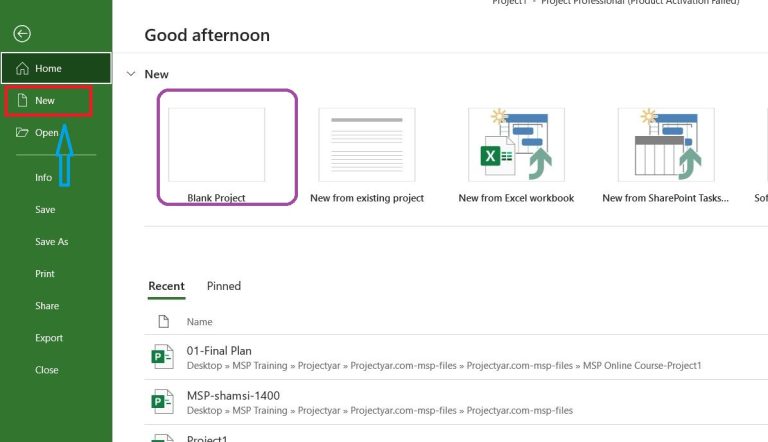
در این حال متوجه میشویم که بعضی فعالیتها حالت Manual به خود میگیرند که در این مرحله باید همه فعالیتها را انتخاب کرد و پس از آن وارد زبانه Task شویم و روی آیتم Auto Schedule کلیک میکنیم؛ سپس در قسمت ستونهای گانت چارت راست کلیک کرده و پس از باز شدن منو روی آیتم Insert New Column کلیک کرده و در قسمت فیلدها، فیلد Outline Code 1 را در اینجا ایجاد میکنیم و سپس روی آن راست کلیک کرده و پس از ورود به بخش Custom Fields و کلیک روی آیتم Rename نام پروژه را به پروژه «مجتمع مسکونی» تغییر داده و روی Ok کلیگ میکنیم پس از این مرحله روی گزینه Lookup کلیک چپ کرده در پنجره باز شده در ردیف اول مینویسیم «پروژه» و در قسمت Description «پروژه مجتمع مسکونی» را تایپ کرده سپس روی گزینه Close کلیک میکنیم؛ در ادامه گزینه پنجره Custom Fields را وکی کرده و میبندیم؛ حال مشاهده میکنید که در این حالت میتوانیم زین پس برای فعالیتهایمان از قسمت «پروژه مجتمع مسکونی» استفاده کنیم؛ بنابراین برای تمامی فعالیتهای سطح آخر پروژهمان این گزینه را انتخاب کرده و روی آنها اعمال میکنیم.
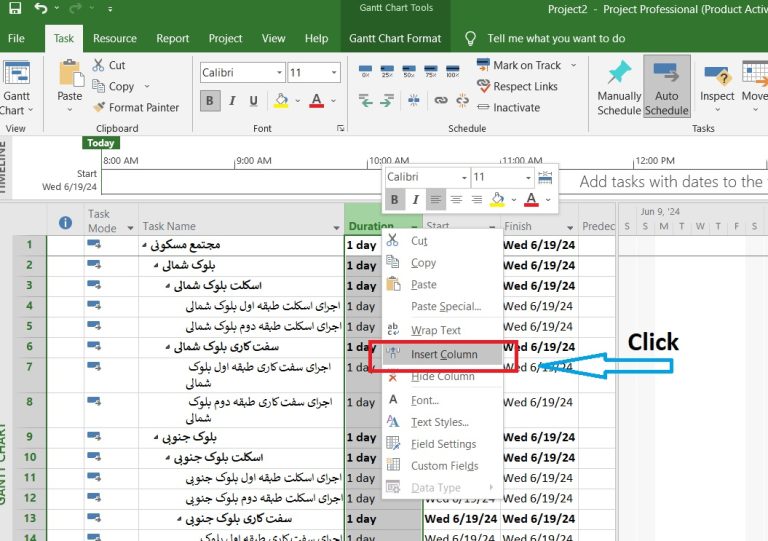
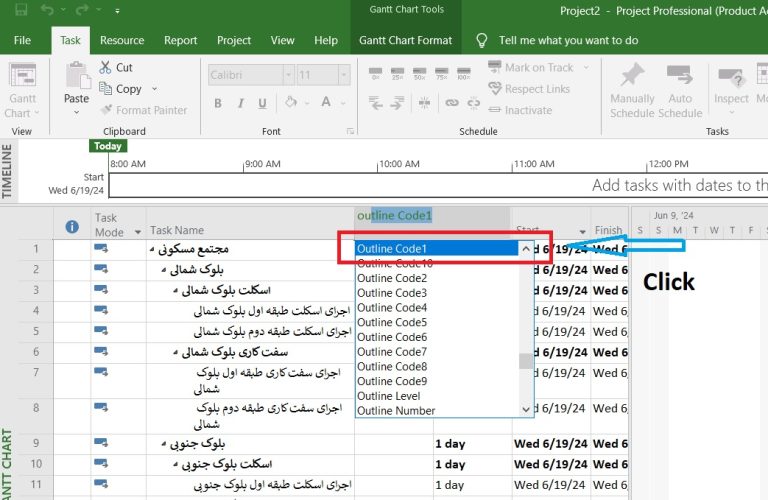
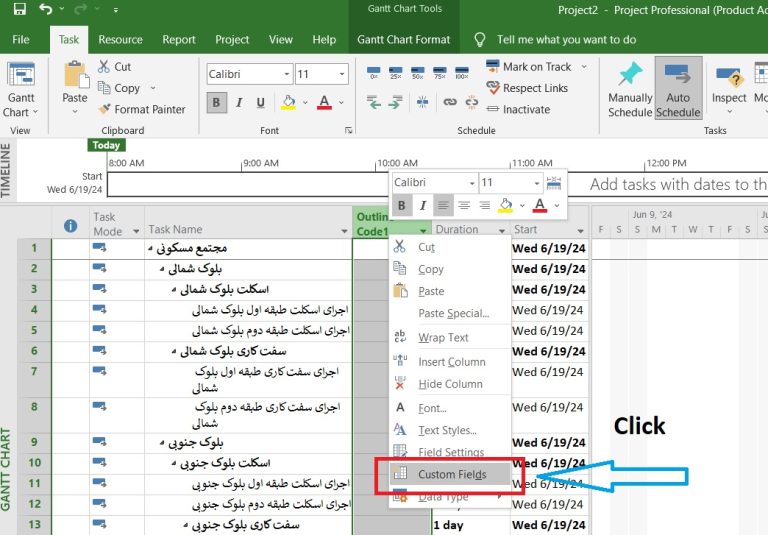
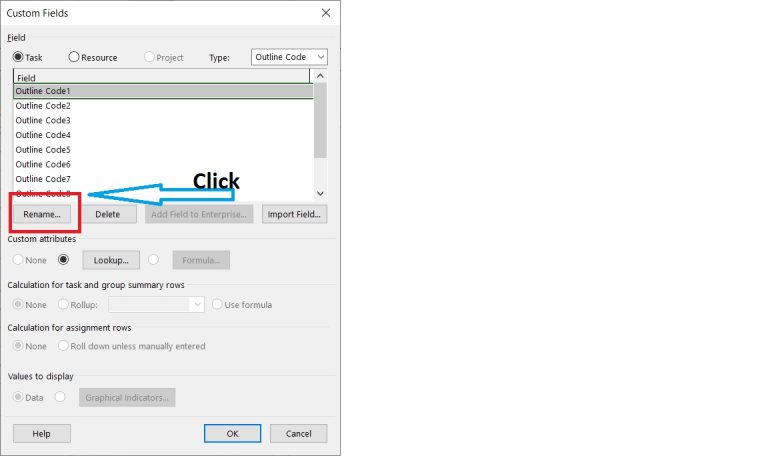
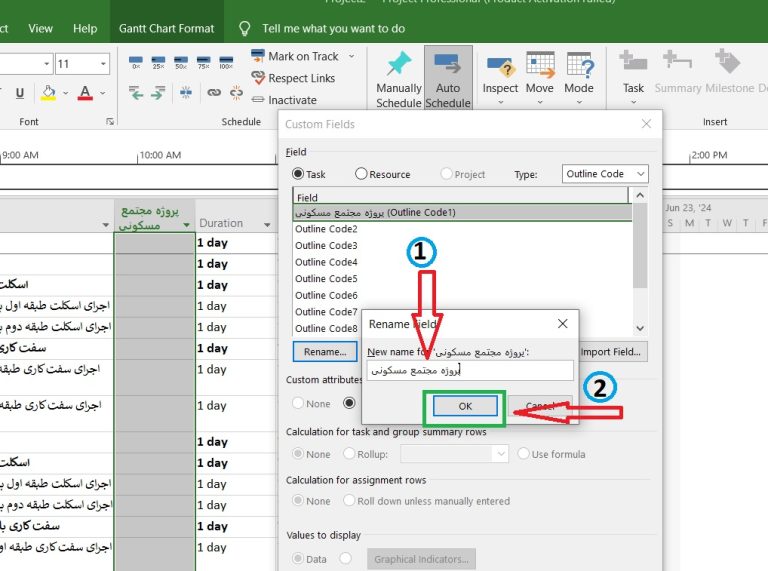
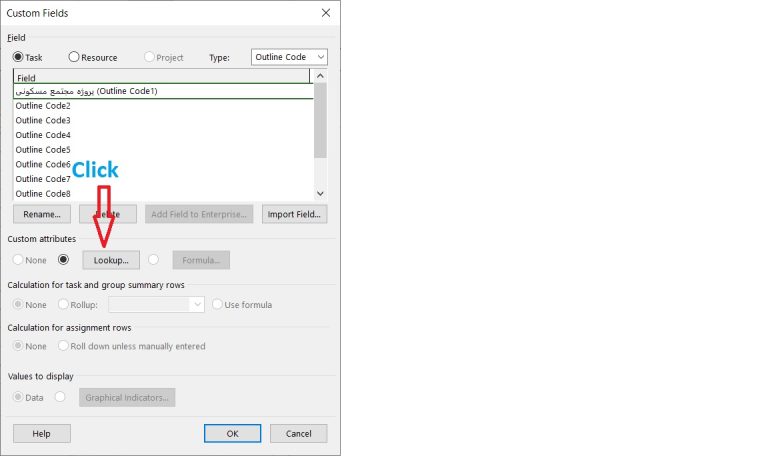
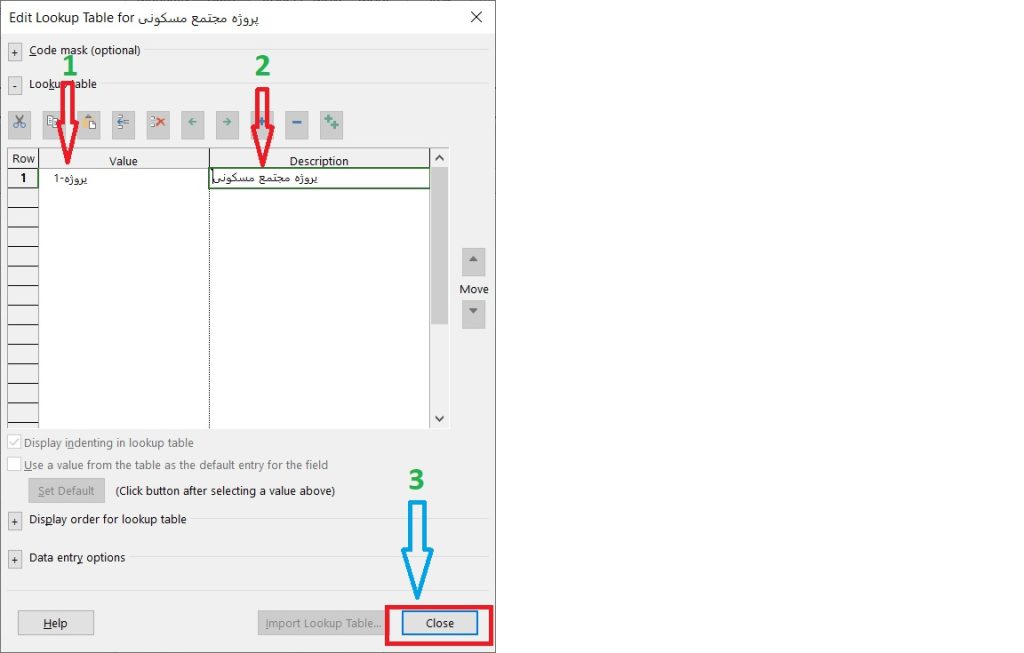
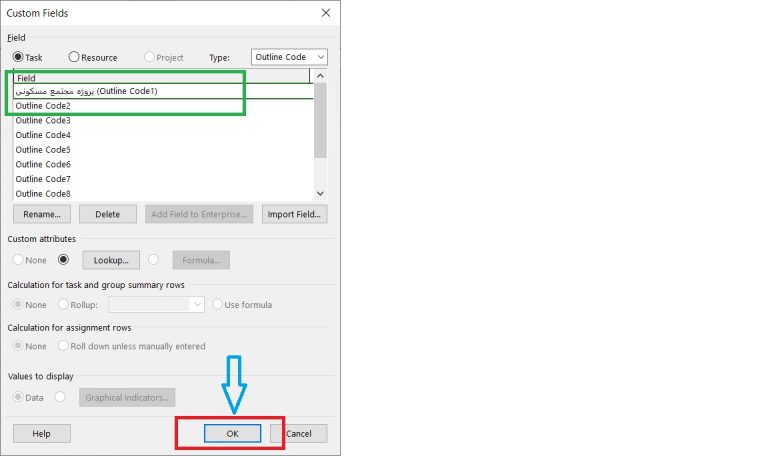

در ادامه این مرحله از ایجاد WBS با Outline Code مجدد روی ستونها راست کلیک کرده و سپس در قسمت Insert New Column ، Outline Code2 را اضافه میکنیم؛ حالا در اینجا میخواهیم که سطح ۲ ساختار شکست کار پروژه خود را ایجاد کنیم، بنابراین روی این ستون ایجاد شده راست کلیک کرده و گزینه Custom Fields را انتخاب کرده و پنجره آن را باز میکنیم؛ حالا وقت آن رسیده است که در قسمت Rename مجدداً تغییر نام خود را اعمال کنیم که در پنجره باز شده نام «بلوک» را انتخاب کرده و سپسOK را میزنیم؛ مجدداً همانند قسمت قبل وارد پنجره Lookup شده و در ردیف اول «شمالی» و در دیسکریپشن اسم کامل آن یا همان «بلوک شمالی» را وارد میکنیم؛ در ردیف بعدی «جنوبی» را نوشته و در بخش مقابل آن شرح «بلوک جنوبی» را وارد میکنیم؛ سپس پنجره مورد نظر را Close کرده و در پنجره Custom Fields روی OK کلیک میکنیم حالا در این مرحله باید برای فعالیتهای قسمت شمالی پروژه «بلوک شمالی» را انتخاب کرده و برای بخشهای جنوبی پروژه هم آیتم «جنوبی» که از قبل آن را آماده سازی کردیم را وارد کنیم.
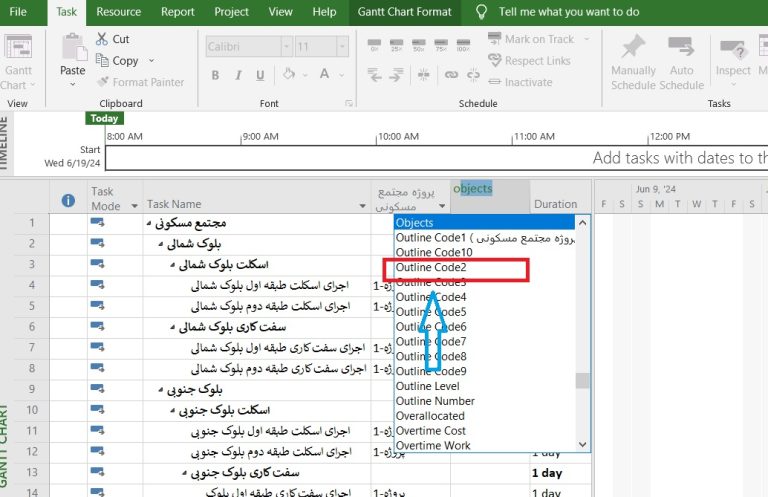
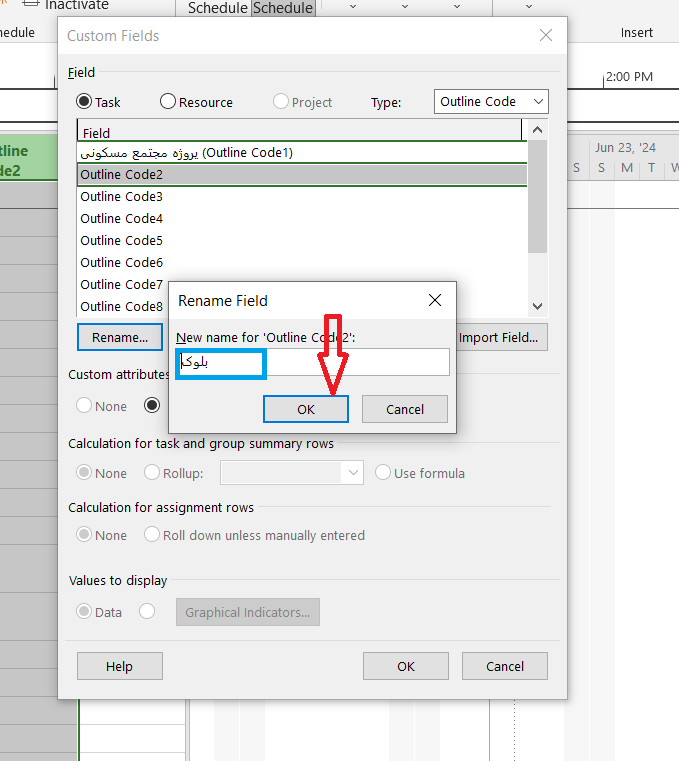
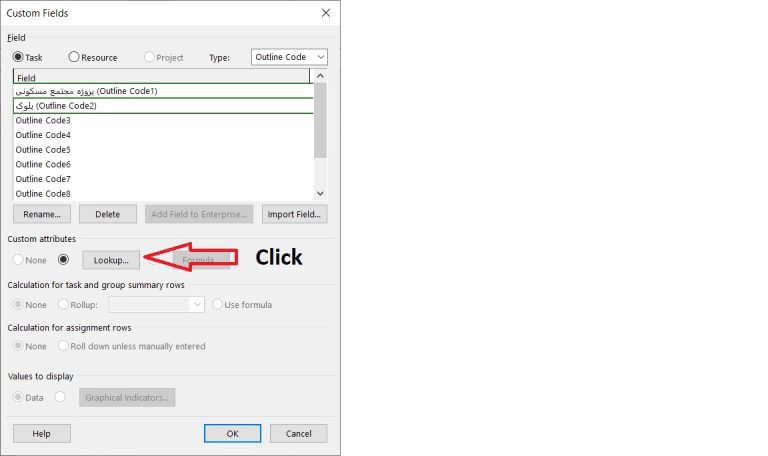
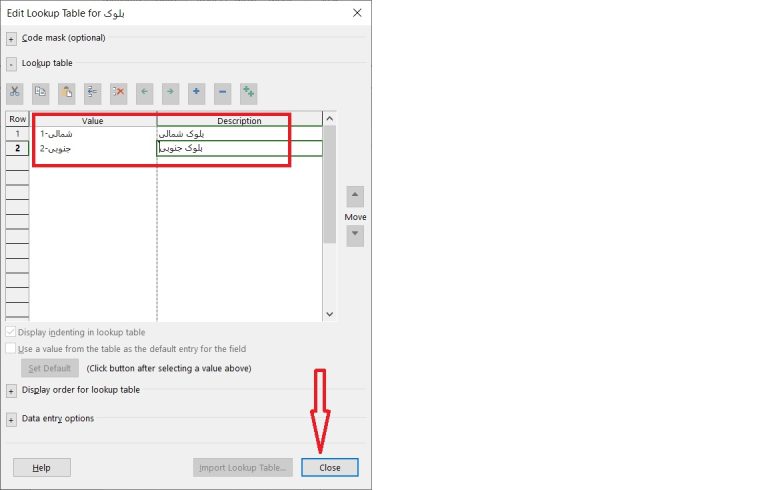
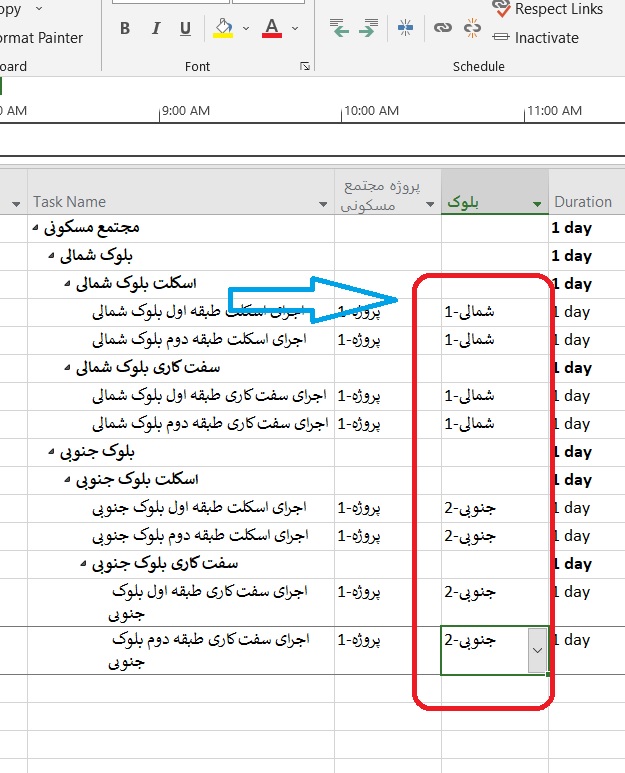
در این مرحله از ایجاد WBS با Outline Code نوبت به سطح ۳ ساختار شکست کار پروژه ما میرسد که مجدداً باید روی ستونهای گانت چارت راست کلیک کرده و پس از انتخاب Insert New Column این بار Outline Code3 را انتخاب کرده و پس از ایجاد شدنش به روی آن کلیک راست کرده و پنجره Custom Fields را انتخاب کنیم.
در ادامه پس از باز شدن این پنجره نیز همانند مراحل قبل در قسمت Rename نام آن را به «نوع فعالیت» تغییر داده و پس از آن وارد قسمت Lookup شده و در پنجره باز شده در ردیف اول «سکلت» را مینویسیم و همینطور در بخش Description ، «اسکلت» را مینویسیم؛ حال در ردیف دوم واژه «سفت کاری» را وارد نموده و در مقابل آن «سفت کاری» را مجدد تکرار میکنیم؛ در این مرحله این پنجره را Close کرده Custom Fields را OK میکنیم حالا در این مرحله باید فعالیتهای مربوط به اسکلت، فیلد «اسکلت» ایجاد شده را انتخاب کرده و برای قسمتهایی که نیازمند سفت کاری هستند آیتم «سفت کاری» را انتخاب کنیم.
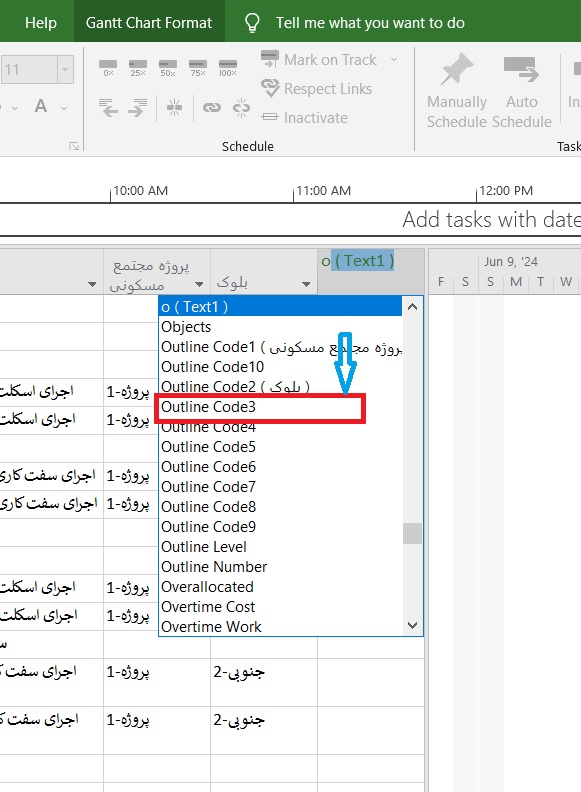
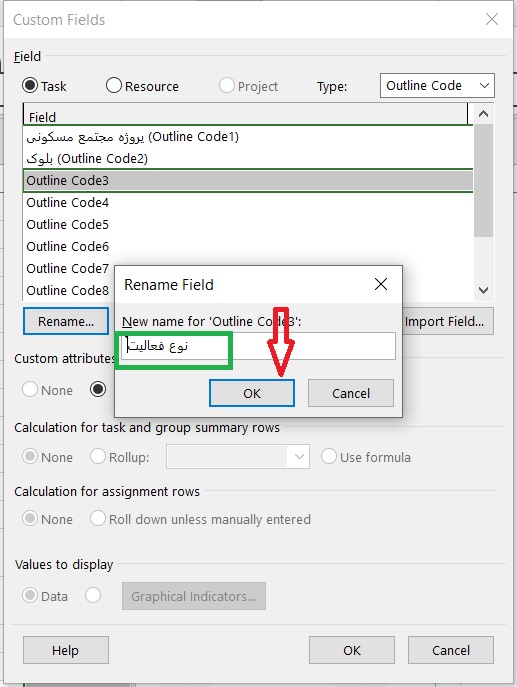
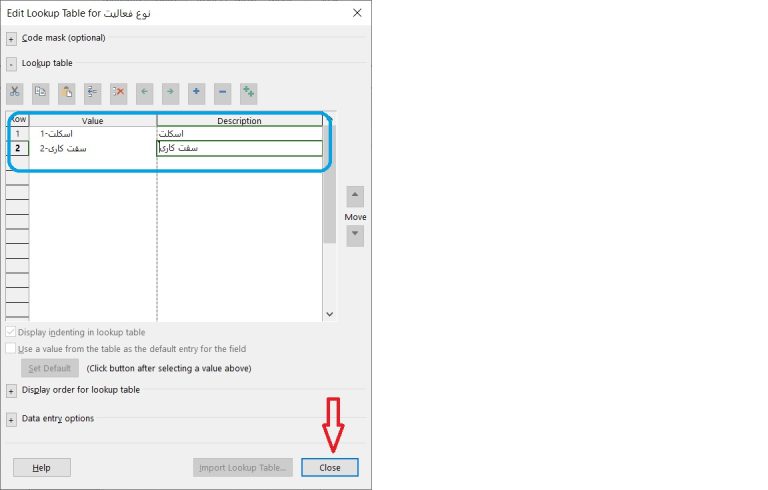
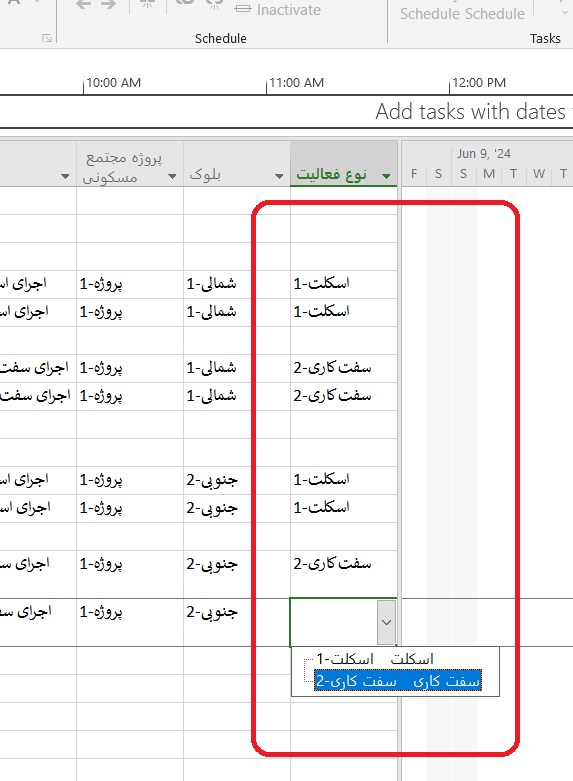
نکته مهمی که در این بخش حائز اهمیت هست، اهمیت گذاشتن اعداد در بخش Lookup میباشد که در واقع دلیل اصلی آن رعایت شدن ترتیب فعالیتهاست؛ چرا که به صورت پیش فرض نرمافزار این آیتمها را به ترتیب حروف الفبا به ما نشان میدهد و به همین دلیل با اعداد آنها را ترتیب بندی میکنیم.
تا اینجای کار ما Outline Code ها را ایجاد کردیم؛ نوبت آن رسیده است که با استفاده از گروه بندی ساختار شکست کار خود را ایجاد کنیم؛ برای این کار ابتدا زبانه View را باز کرده سپس در قسمت گروهبندی گزینه New Group را میزنیم و پنجره آنها را باز میکنیم در قسمت Name واژه WBS-1 را وارد میکنیم.
در حال حاضر سوالی که پیش میآید این هست که چگونه باید این گروهبندی را در این مرحله لحاظ کنیم؟ بنابراین در این مرحله Outline Code1 را انتخاب کرده که همان پروژه «مجتمع مسکونی» ما میباشد حالا میتوانیم فونت و رنگ آن را نیز انتخاب کنیم که پس از کلیک روی پنجره Font میتوانیم فونت B Nazanin را انتخاب کنیم( دوستان دقت کنید که در این روش هر کدوم از سطوح ساختار شکست کار میتوانند فونت و سایز متفاوت خود را داشته باشند و این یکی از آپشنهای خیلی جالب هست که در این نرمافزار وجود دارد) حال ما در نظر میگیریم که قصد داریم سطح یک پروژهمان با فونت سایز ۱۴ درج شود سپس آن را انتخاب کرده و پس از انتخاب رنگ مشکی (در قسمت Cell Background) گزینه Save را زده و روی بخش Apply کلیک میکنیم؛ حال شاهد تغییرات لحاظ کرده روی سطح یک ساختار شکست کار پروژهمان خواهیم بود.
مجدد زبانه View را باز میکنیم و در بخش گروهبندیها در فیلد باز شده آیتم More Group را انتخاب کرده و روی گزینه Edit کلیک میکنیم تا سطوح بعدی ساختار شکسته کار را در آن مشخص کنیم؛ از آنجایی که سطح بعدی پروژه ما بر اساس Outline Code2 هست آن را انتخاب کرده (بر اساس بلوکهای مختلف) و در قسمت Font مجدداً فونت دلخواه (اینجا ما B Nazanin را در نظر گرفتهایم) انتخاب میکنیم و این بار اندازه فونت آن را به ۱۲ تغییر میدهیم حال وقت آن شده است که رنگ آن را عوض کرده و آن را به قرمز تغییر دهیم سپس دوباره روی Save کلیک کرده و گزینه Apply را کلیک میکنیم؛ مجدداً شاهد تغییرات ایجاد شده در گانت چارت و در سطح دوم ساختار شکست کارمان خواهیم بود؛ برای مشخص کردن سطح سوم ساختار شکست کار پروژهمان مجدداً همین مراحل را تکرار میکنیم.
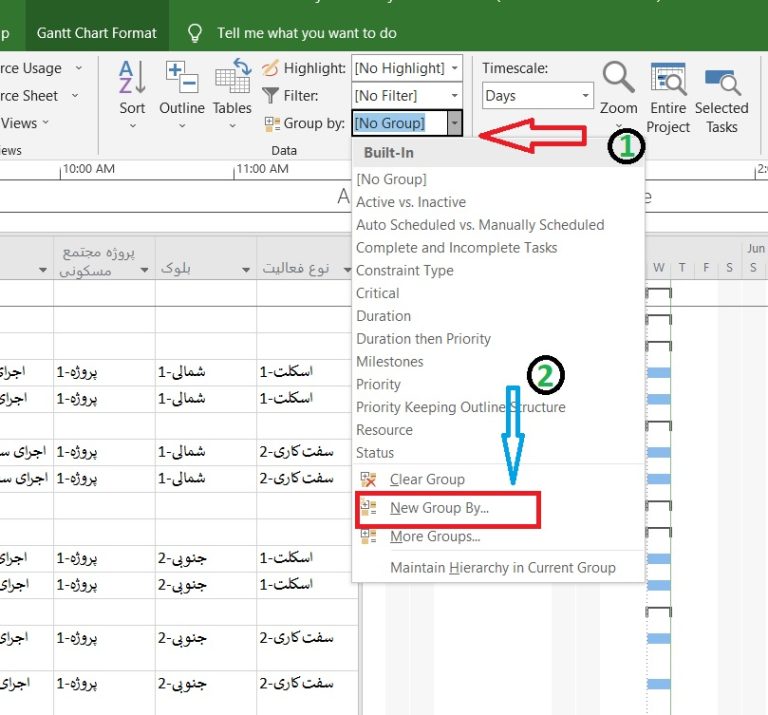
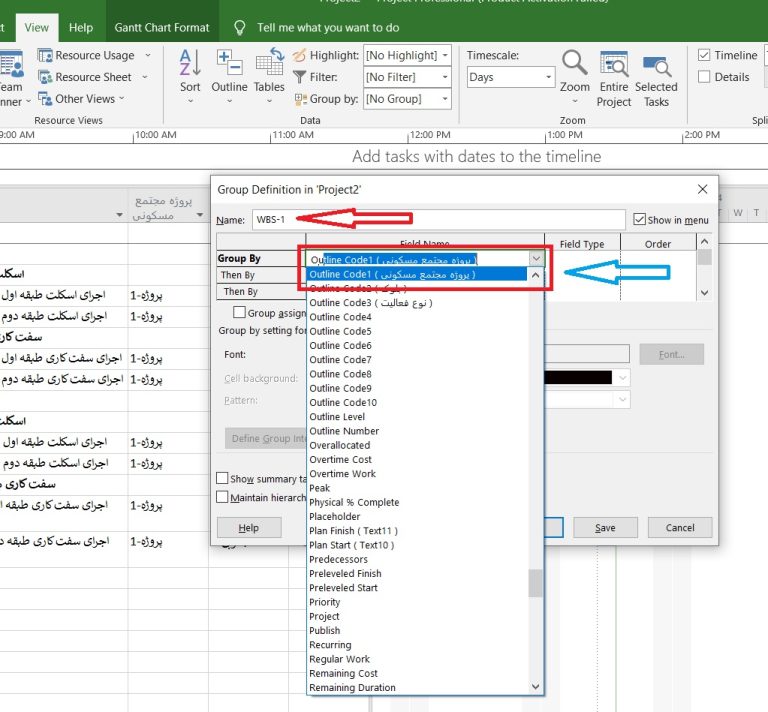
پس از ورود به زبانه View و انتخاب گزینه More Group در بخش گروهبندیها پس از باز شدن پنجره مورد نظر گزینه Outline Code3 را اضافه میکنیم (جهت یادگیری هرچه بهتر شما عزیزان این مراحل را گام به گام انجام دادهایم ولیکن در همان ابتدا هم میتوان اوتلاین کدهای مورد نظر را به این پنجره افزود و تغییرات لازمه را روی ساختار شکست کار پروژه اعمال کرد) سپس در گزینه Font، فونت مورد نظر را B Nazanin اعمال کرده و در بخش Cell Background رنگ این آیتم را به عنوان مثال آبی انتخاب میکنیم؛ حال نوبت ذخیره کردن تغییرات و Apply آنها در ساختار شکست کارمان میباشد؛ این بار متوجه تغییرات اعمال شده در ساختار شکست کار پروژهمان در رنگ بندی سه حالته میشویم. اگر بخواهیم در مورد مزیت این روش گفته باشیم باید این مورد را لحاظ کرد که به صورت همزمان میتوانیم چندین ساختار شکست کار دیگر هم ایجاد کنیم؛ به عنوان مثال میتوانیم پس از ورود به بخش More Group در زبانه View در پنجره باز شده گزینه Newرا انتخاب کرده و پس از باز شدن پنجره جدید در بخش Rename اسمWBS-2 را وارد کنیم حال در این مرحله گروهبندی اولیه را در سطح ۱ که همان Outline Code1 هست را در نظر بگیریم و در سطح بعدی این بار به جای Outline Code2 بر اساس نوع فعالیت (Outline Code3 )را اعمال میکنیم و حالا بلوکها را به عنوان سطح ۳ ساختار شکست کار در نظر میگیریم و پس از کلیک روی گزینه Save و نهایتاً Apply کار را به پایان میرسانیم؛ الان شاهد خواهیم بود که ساختار شکست کار دیگری که کاملاً متفاوت با قبلی میباشد روی گانت چارت ما اعمال شده است و ترتیب آن فرق کرده است. حال میتوانیم در صورت نیاز WBS خود را متناسب با اهداف پروژه و برنامه زمانبندی مد نظرمان تغییر دهیم.
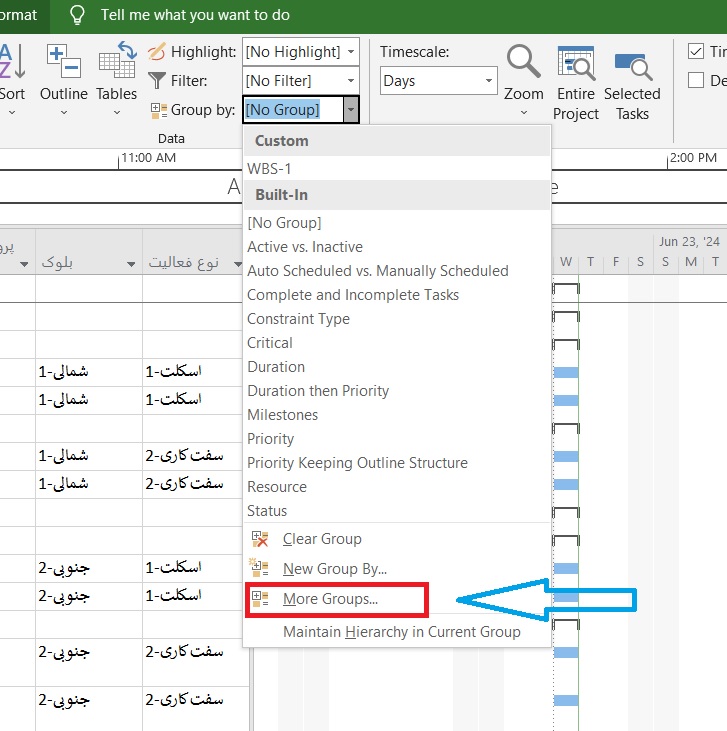
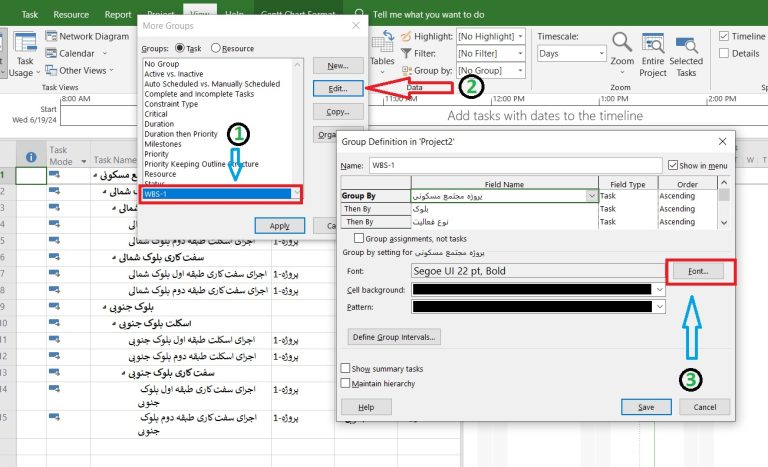
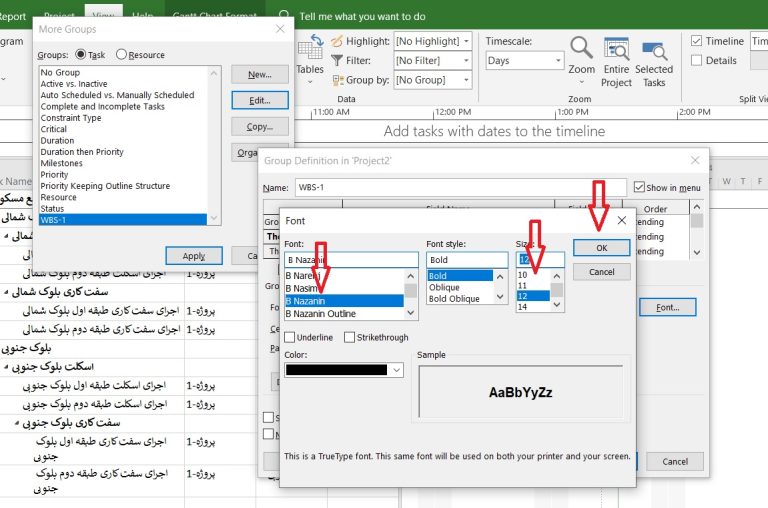
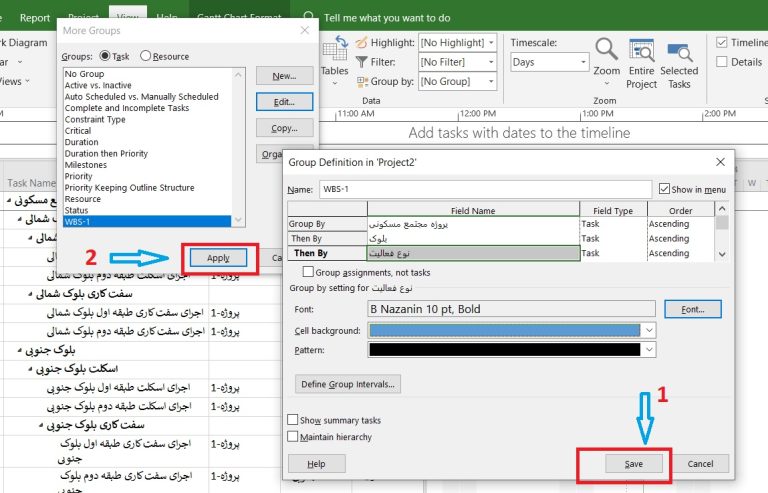
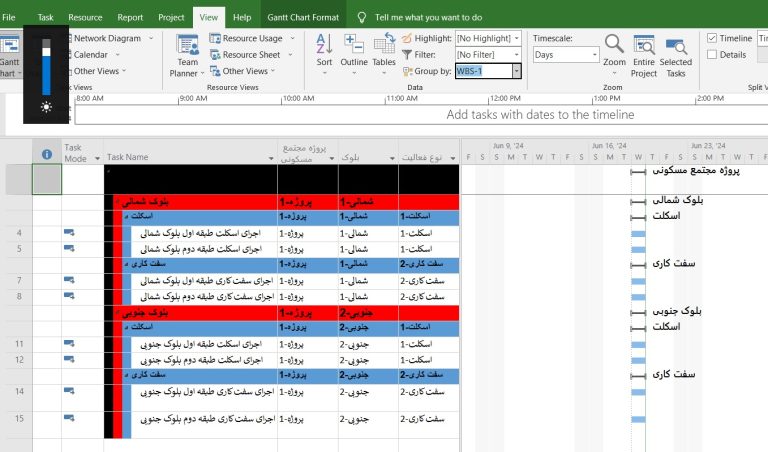
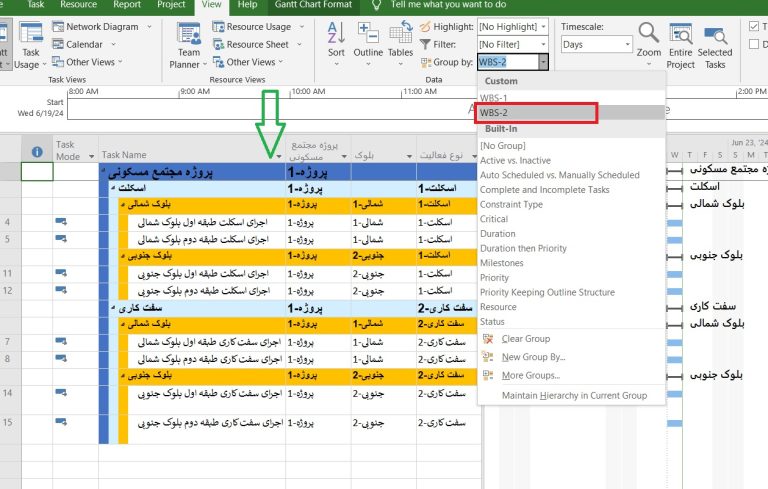
این بود روشهای ایجاد ساختار شکست کار (WBS) با استفاده از کدهای ساختاری (Outline Code) امیدواریم این آموزش برای شما عزیزان مفید واقع شود.


0 پاسخ به "ایجاد WBS با Outline Code"